- Раздел 1. Установка и обновление драйверов для ЭЦП
- 1.1 Настройка браузера internet для работы с ЭЦП
- 1.2 Установка драйверов для ЭЦП
- Раздел 2. Настройка браузера для работы с ЭЦП
- 1. Настройка браузера Internet Explorer
- 2. Настройка браузера Google Chrome
- Раздел 3. Решение проблем с работой ЭЦП на портале госуслуг
- 1. Проблемы с браузером
- 2. Ошибки при установке ЭЦП
- 3. Неправильный пароль
После получения электронной подписи (ЭЦП) важным шагом становится ее настройка в браузере для использования на портале госуслуг. В данной статье мы рассмотрим, как правильно настроить браузер Internet Explorer для работы с ЭЦП на портале госуслуг.
Для начала, необходимо проверить установленную версию браузера Internet Explorer и обновить ее до последней доступной. Далее необходимо установить надежный сертификат безопасности для работы с порталом госуслуг. После этого нужно проверить настройки безопасности браузера, чтобы быть уверенным в защите своих персональных данных.
Однако, настройка браузера может отличаться в зависимости от используемой версии и операционной системы. Поэтому, наша статья включает пошаговую инструкцию по настройке браузера Internet Explorer версии 11 на операционной системе Windows 10. Но, если вы используете другую версию браузера или ОС, вы можете найти подходящую инструкцию на официальном сайте портала госуслуг.
Раздел 1. Установка и обновление драйверов для ЭЦП
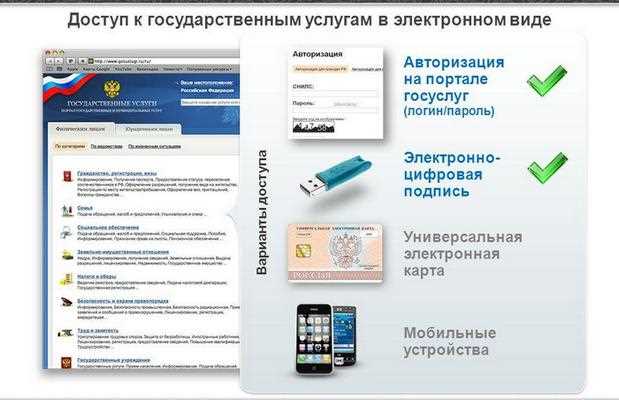
1.1 Настройка браузера internet для работы с ЭЦП
Для того чтобы использовать ЭЦП на портале госуслуг, необходимо настроить браузер internet. Для начала убедитесь, что у вас установлена последняя версия браузера. Также необходимо включить JavaScript и плагин Java в настройках браузера.
Шаги по настройке браузера:
- Откройте браузер и перейдите в раздел «Настройки» или «Опции».
- Найдите раздел «Безопасность» и перейдите в него.
- Установите флажок «Включить JavaScript» и «Включить Java».
- Сохраните изменения в настройках браузера.
1.2 Установка драйверов для ЭЦП
Для использования ЭЦП необходимы специальные драйвера. Если у вас еще нет драйверов, необходимо их скачать и установить. Для этого перейдите на официальный сайт разработчика драйверов. Найдите соответствующую версию драйвера для вашей операционной системы и установите ее на компьютер.
Шаги по установке драйверов для ЭЦП:
- Скачайте драйверы с официального сайта разработчика.
- Запустите файл скачанных драйверов и следуйте инструкциям по установке.
- Перезагрузите компьютер после установки драйверов.
Раздел 2. Настройка браузера для работы с ЭЦП
1. Настройка браузера Internet Explorer
Для работы с ЭЦП на портале госуслуг необходимо точно настроить браузер Internet Explorer. Прежде всего, убедитесь, что у вас установлена последняя версия браузера.
Для начала настройки откройте браузер Internet Explorer и перейдите в меню «Инструменты» (Tools) или нажмите клавишу Alt+X.
Выберите «Параметры интернета» (Internet Options) и перейдите на вкладку «Безопасность» (Security). На этой вкладке выберите зону «Интернет» (Internet) и нажмите на кнопку «Уровни для этой зоны» (Custom level).
В открывшемся диалоговом окне найдите настройку «Выполнять скрипты» (Scripting), установите значение «Включить» (Enable) и нажмите кнопку «ОК».
Теперь перейдите на вкладку «Защита от фишинга» (SmartScreen Filter) и убедитесь, что опция «Включить защиту SmartScreen» (Turn on SmartScreen Filter) включена.
После всех этих настроек необходимо перезапустить браузер.
2. Настройка браузера Google Chrome
Для настройки браузера Google Chrome для работы с ЭЦП на портале госуслуг необходимо выполнить следующие шаги.
Откройте браузер Google Chrome и перейдите в меню «Настройки» (Settings). Нажмите на ссылку «Дополнительно» (Advanced) и перейдите в раздел «Приватность и безопасность» (Privacy and Security).
Далее выберите пункт «Настройки контента» (Content settings) и перейдите к опции «JavaScript». Убедитесь, что включена опция «Разрешить всегда (recomended)» (Allowed (recommended)) и нажмите на кнопку «Готово» (Done).
Теперь перейдите к опции «Защита от фишинга и нежелательных загрузок» (Safe browsing). Убедитесь, что включена опция «Защита от фишинга и нежелательных загрузок» (Protect you and your device from dangerous sites) и нажмите на кнопку «Готово» (Done).
Перезапустите браузер, чтобы изменения вступили в силу.
Раздел 3. Решение проблем с работой ЭЦП на портале госуслуг
1. Проблемы с браузером
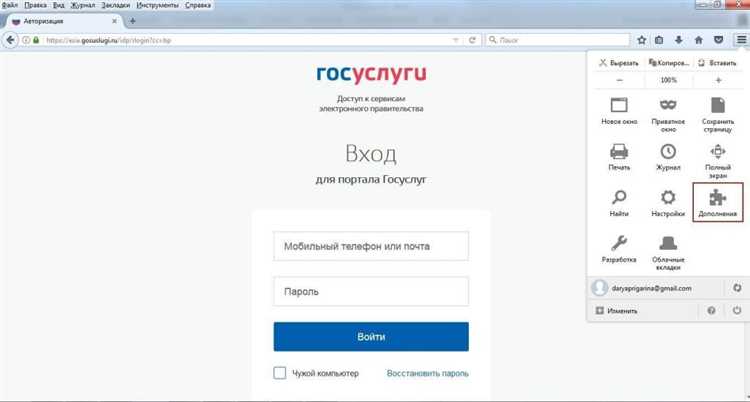
Если у вас возникла проблема при подписании документов через ЭЦП на портале госуслуг, то возможно причина в вашем браузере. Рекомендуется использовать последнюю версию браузера для internet explorer, а также обновлять его регулярно. Если вы используете старую версию браузера, то есть вероятность проблем при работе с ЭЦП на портале госуслуг.
2. Ошибки при установке ЭЦП
Если вы столкнулись с ошибками при установке ЭЦП на свой компьютер, то следует проверить соответствие требованиям системы. Для установки ЭЦП может потребоваться наличие определенных версий OC и настроек браузера. Также стоит обратить внимание на правильность установки корневых сертификатов, без которых ЭЦП не будет работать на портале госуслуг.
3. Неправильный пароль
Если при подписании документа через ЭЦП на портале госуслуг возникла ошибка «неверный пароль», то стоит убедиться в правильности ввода пароля. Если вы не уверены в правильности пароля, то следует его сменить на портале госуслуг. Также возможно, что проблема связана с ошибкой ввода данных при установке ЭЦП, в этом случае необходимо переустановить ЭЦП и использовать правильные данные.
